『codic』はメソッド名や変数名を命名する際に、いい感じの名前を提案してくれる「ネーミング辞書ツール」です。
ブラウザから利用することができますが、僕がメインで使用しているエディタ『Visual Stadio Code』の拡張機能もあると聞いて、導入してみました。
環境
- MacOS Mojave 10.14.4
- Visual Stadio Code 1.35.1
※codic拡張機能の対応バージョンはVisual Stadio Code 1.5以上です。
導入・設定手順
以下の手順で設定を行いました。
1.codicのアカウントを作成しアクセストークンを取得
『codic』はアカウントがなくても利用できますが、VSCodeの拡張機能を利用するためにはアカウントが必要になります。


2.Marketplaceからcodicをインストール
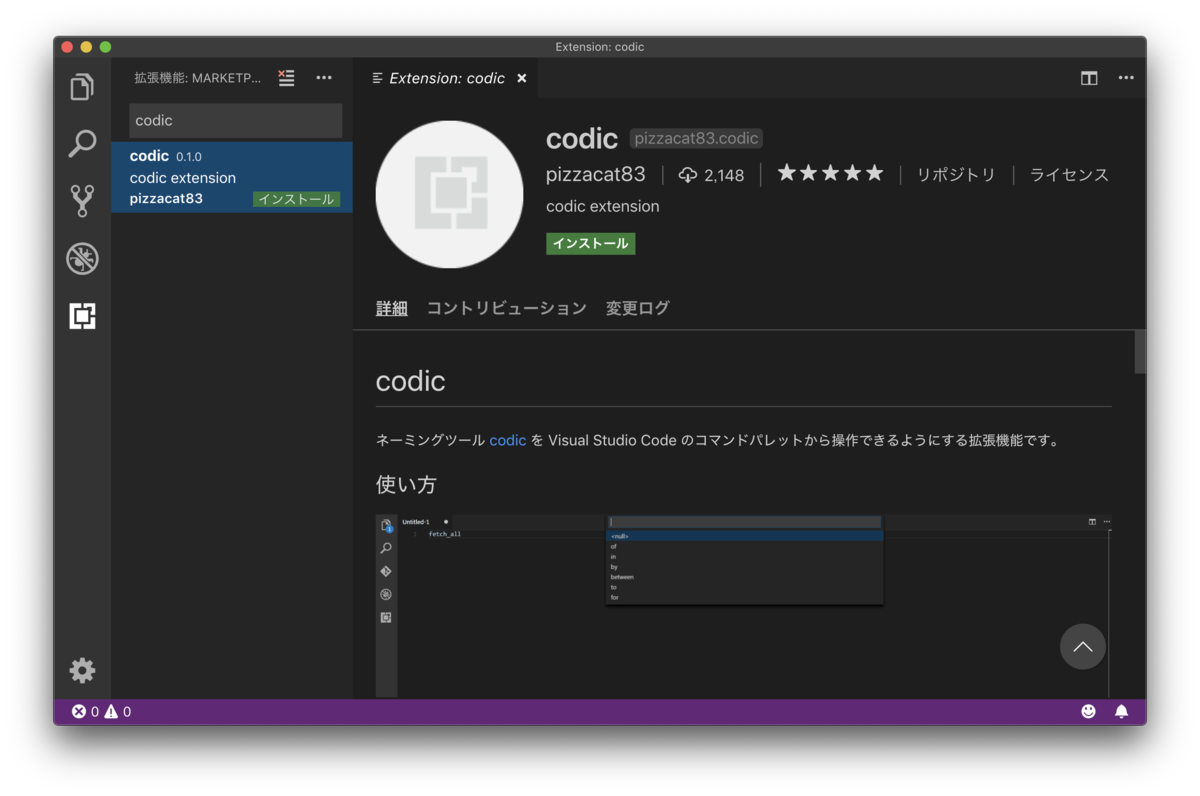
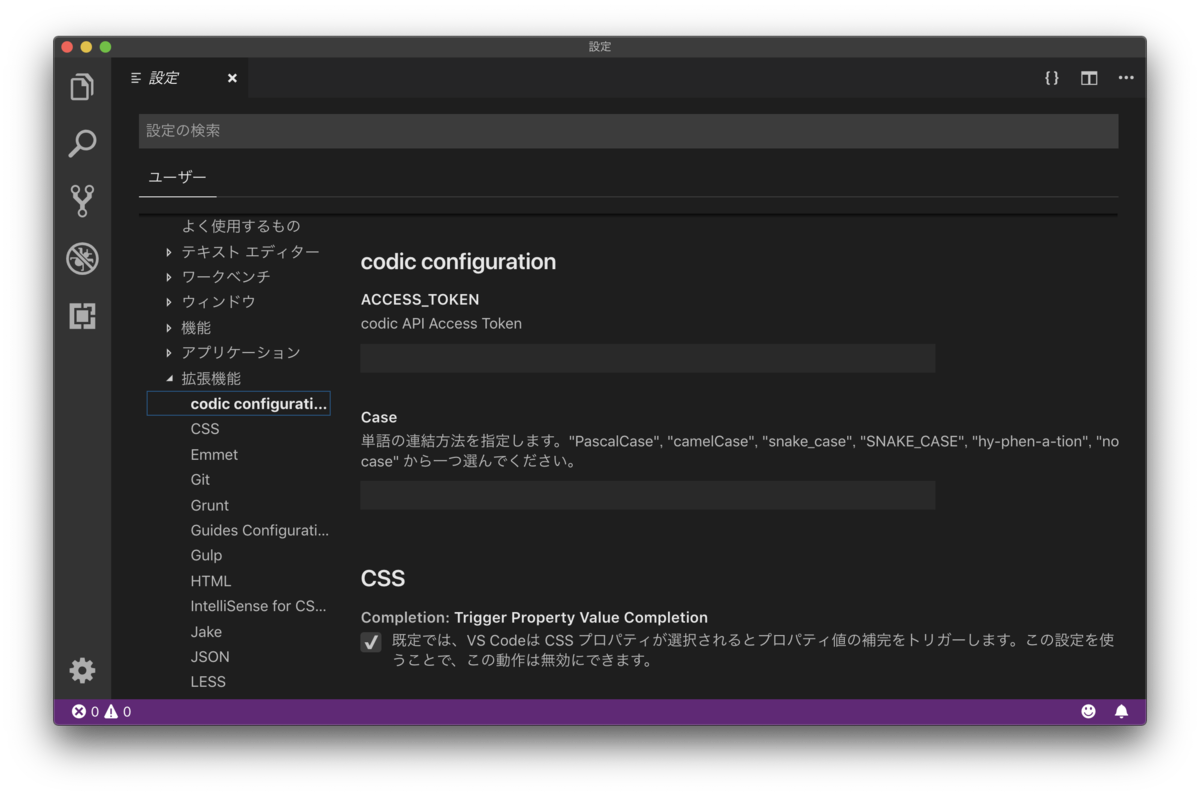


使い方
⇧+⌘+Pでコマンドパレットを開き、「codic Translate Japanese Phrase」と入力し(全部入力する必要はありません)、開いた入力欄に命名したい日本語を入力します。
VSCodeでcodic使えるようにしてみた pic.twitter.com/ZpDVAjib56
— tatehito (@tatehito89) 2019年6月22日
こんな感じ。
単語ごとに候補が表示されて、順番に選んでいくとエディタに自動入力されます。便利!!
欠点もある
ただ、個人的には欠点も感じました。
1つは、単語の候補が多すぎること。上の動画でも、結構な数の候補が表示されています。
どれを選ぶか考える必要があるので、最初から自分で考えるのとあまり変わらないのでは......?と感じることも。
また、Rubyでbool型を返すメソッドは一般的に「?」で終わる名前をつけることが多いですが、残念ながらcodicはそれに対応していないようです。
例えば「有効か」と入力するとcodicは「is_valid」を提案してきます。Rubyでは「valid?」とするのが一般的かなと思います。
とはいえ、いちいち英単語を調べる手間が省けるのは便利です。VSCodeユーザーの方は使ってみては。
『codic』はブラウザからも無料で利用できます。